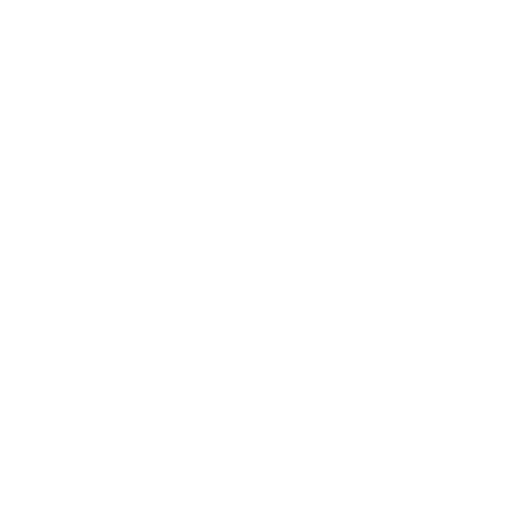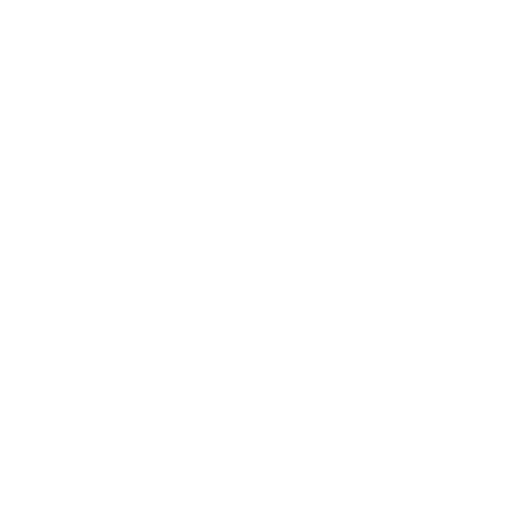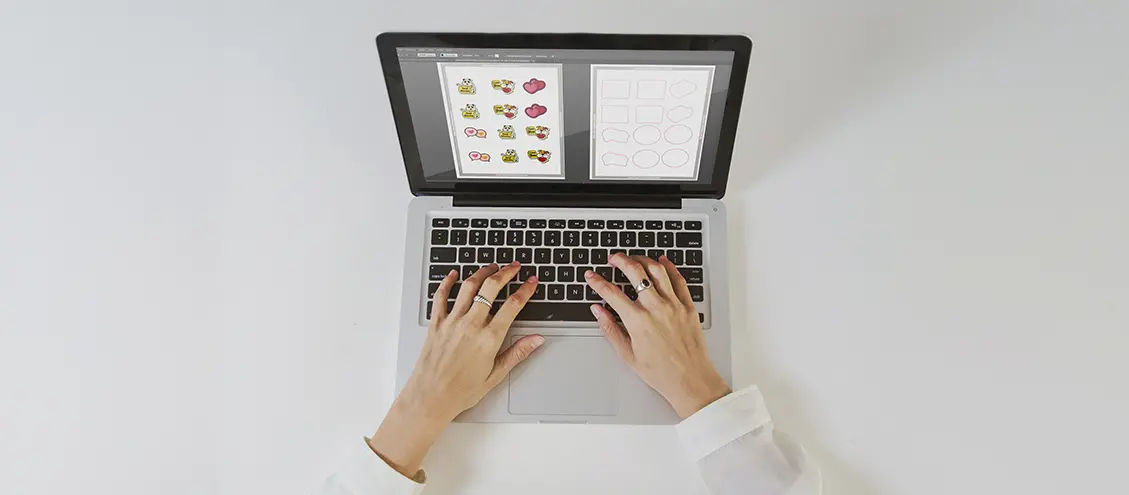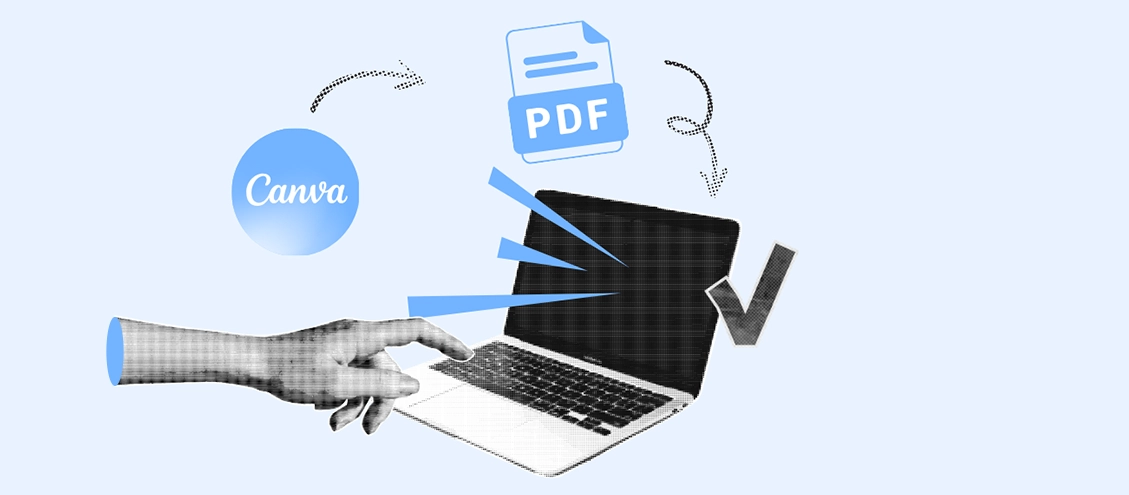FuturaIM Explica: Saiba como fazer um fechamento de arquivo corretamente
Um guia completo para você fechar seu arquivo da maneira certa!
Índice de Conteúdo
O que significa fechar um arquivo?
Formato PDF-X1A
Resolução em 300DPIs
Como converter textos e elementos em curvas
Gabarito Para Impressão
Aprenda a salvar um arquivo em PDF-X1A
Como salvar um arquivo em PDF-X1A no CorelDRAW
Como salvar um arquivo em PDF-X1A no Photoshop
Como salvar um arquivo em PDF-X1A no Illustrator
Como salvar um arquivo em PDF-X1A no Canva
Quando você está preparando um arquivo para impressão gráfica, seguir corretamente os passos para o fechamento do arquivo é crucial para garantir que o resultado final seja de alta qualidade. Pensando nisso, a FuturaIM decidiu fazer um guia para você fazer o fechamento de arquivo nos programas CorelDRAW, Photoshop, Illustrator e Canva corretamente, destacando a importância de usar o formato PDF-X1A.
O que significa fechar um arquivo?
Antes de qualquer coisa, você sabe a diferença entre arquivo aberto e arquivo fechado, que é bem interessante para você saber.
Quando nos referimos a arquivo aberto significa que os itens são soltos e editáveis. Como muitas vezes as fontes diferem de um computador para outro, logo a fonte do arquivo acaba sendo alterada.
Já quando se trata de arquivo fechado, está se referindo a versão final de uma criação que não passa por modificações, e que, portanto, é salvo em formato que garante essa versão final intacta para a impressão, como é o caso do PDF, JPG e PNG.
Formato PDF-X1A
O PDF-X1A é um padrão de formato de arquivo criado especificamente para impressão gráfica, ele preserva as fontes, layout, bitmaps e gráficos e pode ser acessado por outras plataformas e aplicativos, garantindo que todos os elementos necessários estejam incorporados no arquivo. Ele minimiza problemas de compatibilidade e garante que as cores e a qualidade sejam mantidas conforme o esperado.
Resolução em 300DPIs
Para quem não sabe, o DPI é uma sigla que significa Dots Per Inch, e sua tradução em português é Pontos por Polegada, conceito também conhecido pela sigla PPP. Representa o número de pontos que podem ser encontrados em uma polegada de uma determinada imagem. É comum pessoas se referirem ao DPI como resolução da imagem. Dê uma olhada no exemplo dessa imagem abaixo.
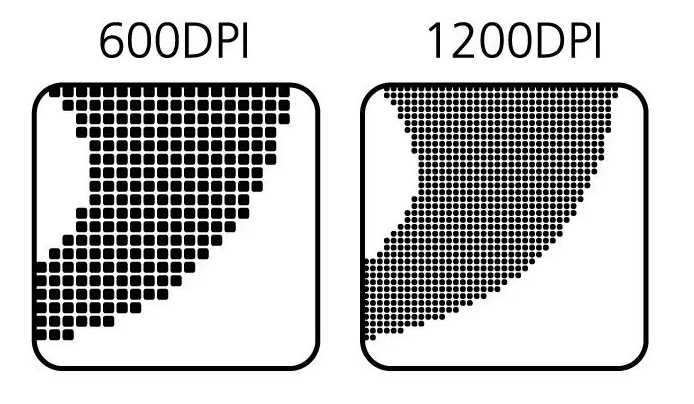
Agora, veja a diferença de uma imagem de alta resolução, ou seja, alto nível de DPI e uma de baixa resolução com poucos DPIs esticada para inserir em um layout de impressão. Esse exemplo é com uma imagem de 72dpis e o próximo é outro exemplo comparando os 300 dpis com 50 dpis, mas imagine que seria assim que ficaria ao inserir uma imagem numa folha A4. A primeira seria uma imagem em alta com 300dpis, ficaria visível na sua impressão, já a segunda seria uma imagem retirada da internet, que foi esticada para atingir um tamanho de visibilidade na folha A4.
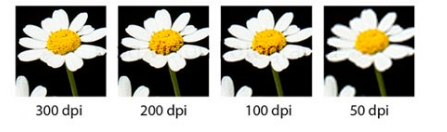
Dica IMbatível ↴
Como converter textos e elementos em curvas
Um passo importante antes de finalizar seu arquivo e fazer seu fechamento, e que nós não poderiamos deixar de falar, é como transformar seus textos e elementos em curvas (ou outlines)!
Converter texto e elementos em curvas (ou outlines) é uma prática comum na preparação de arquivos para impressão gráfica, pois isso garante que as fontes e os elementos gráficos sejam reproduzidos corretamente, independentemente do software ou das fontes disponíveis na gráfica.
No CorelDraw, o passo a passo para fazer essa conversão é usar a ferramenta de seleção (seta) para selecionar o texto ou elemento que deseja converter. Logo após clique em Converter em Curvas, e ir para Objeto> e Converter em Curvas ou pressione Ctrl+Q.
No Illustrator, use a ferramenta de seleção (seta) para selecionar o texto ou elemento que deseja converter. Depois basta ir para Texto e logo após Criar Contornos ou pressione Shift+Ctrl+O (Windows) ou Shift+Cmd+O (Mac).
O Photoshop não tem uma função direta para converter texto em curvas, pois é um software de edição de imagem raster. No entanto, você pode rasterizar o texto para evitar problemas de fonte! O processo é simples, selecione a camada do texto, clique na aba Camada depois Rasterizae e por último Texto
No Canva, converter texto em curvas (ou contornos) diretamente não é uma funcionalidade disponível, pois o Canva é uma ferramenta baseada na web.
Gabarito Para Impressão
Antes de continuar falando sobre o PDF-X1a vamos falar de outra coisa importante: gabaritos! Você já conhece os gabaritos da FuturaIM? Na hora de desenvolver o arquivo, eles ajudam a manter as dimensões corretas, pois foram desenvolvidos para minimizar o risco de erros na finalização de qualquer arquivo, e para tornar a jornada criativa mais facilitada, é só baixar e seguir as dicas! Eles ficam disponíveis abaixo da imagem do produto no site.
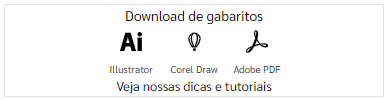
Eles são super fáceis de usar e para saber um pouco mais sobre eles, preparamos uma matéria super especial, é só clicar aqui e você vai saber como usar um gabarito.
E não é só isso, no nosso canal do YouTube temos um vídeo completo te ensinando tudo sobre nosso gabarito, é só clicar abaixo e dar play.
Como fazer o fechamento de arquivo para impressão gráfica nos programas CorelDRAW, Photoshop, Illustrator e Canva
Fechamento de arquivo é um tema constante, entre as perguntas frequentes que nós mais recebemos, e para tirar as dúvidas de uma vez por todas, viemos responder de forma definitiva a melhor maneira de enviar sua arte!
No caso dos programas CorelDRAW, Photoshop e Illustrator, na hora de enviar para a impressão, você pode salvar pelo formato do próprio programa, que neste caso seriam respectivamente PSD e Al, dependendo do impresso poderiam ser usados até mesmo zip e jpeg, mas vale lembrar que esses dois últimos não é o ideal quando se busca garantia de qualidade de impressão!
O formato perfeito e que se aplica a todos os programas, inclusive o site de criação online Canva, é o PDF-X1A, e por ser um formato indicado para impressão gráfica, vamos explicar direitinho como salvar seu arquivo nesse formato!
Aprenda a salvar um arquivo em PDF-X1A
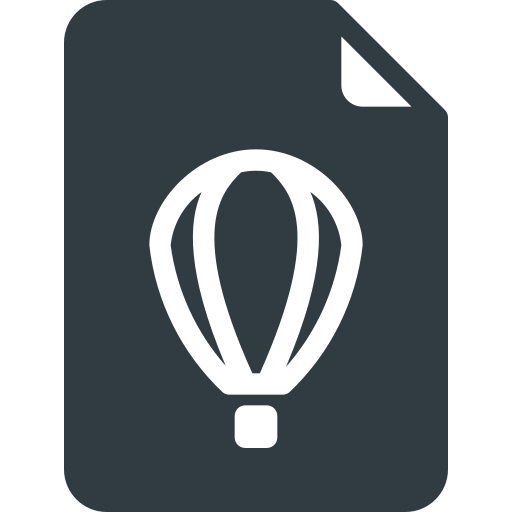
Como salvar um arquivo em PDF-X1A no CorelDRAW
1 - Configurar o Documento:
Abra o CorelDRAW e configure o documento com as dimensões desejadas.
Vá para Arquivo > Configurar Documento e defina as margens e sangria, ou apenas faça upload do gabarito da FuturaIM, que já possui as marcações corretas!
2 - Conversão para CMYK:
Selecione todos os elementos da sua arte.
Vá para Efeitos > Ajuste de Cores > Converter para CMYK.
3 - Exportar como PDF-X1A:
Vá para Arquivo > Publicar em PDF.
Escolha o perfil PDF/X-1a na aba de configurações.
Verifique se a opção de "Incorporar Perfis de Cor" está marcada.
E se ficou alguma dúvida, temos um tutorial perfeito para te explicar detalhadamente o passo a passo!

Como salvar um arquivo em PDF-X1A no Photoshop
1 - Configurar o Documento:
Abra o Photoshop e crie um novo documento com as dimensões corretas, ou baixe nosso gabarito que está nas configurações adequadas para uso.
Certifique-se de que a resolução está em 300 DPI e o modo de cores em CMYK.
2 - Conversão para CMYK:
Vá para Imagem > Modo > CMYK para converter todas as camadas.
3 - Exportar como PDF-X1A:
Vá para Arquivo >
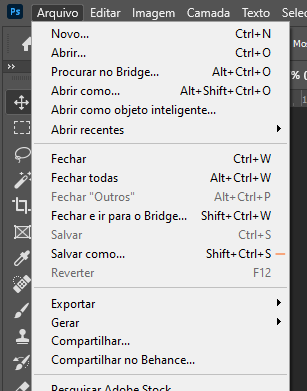
Salvar Como e escolha o formato PDF.>
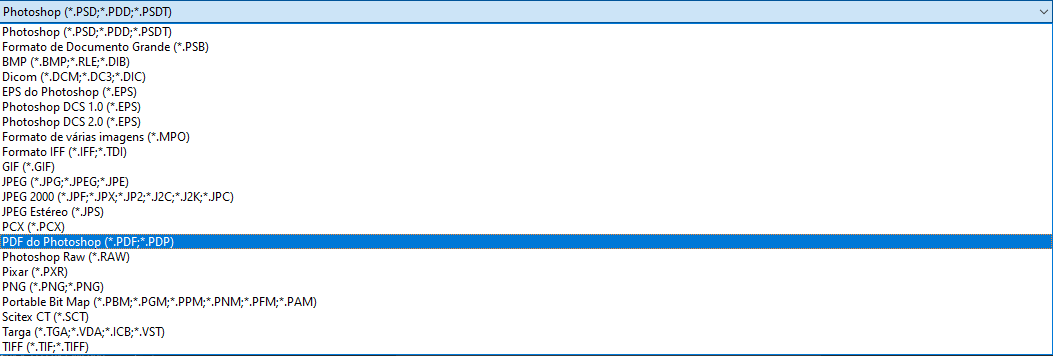
Nas configurações de PDF, selecione PDF/X-1a como o padrão.
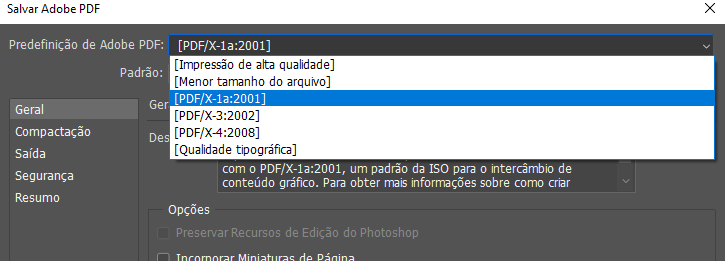

Como salvar um arquivo em PDF-X1A no Illustrator
1 - Configurar o Documento:
Abra o Illustrator e configure seu documento com as dimensões desejadas.
Vá para Arquivo > Configurar Documento ou faça a melhor escolha e use o gabarito disponível no site.
2 - Conversão para CMYK:
Selecione todos os elementos da sua arte.
Vá para Editar > Editar Cores > Converter em CMYK.
3 - Exportar como PDF-X1A:
Vá para Arquivo > Salvar Como e escolha PDF.
Nas configurações de PDF, selecione o padrão PDF/X-1a.
E para tirar qualquer dúvida, temos um tutorial completo especialmente para você, é só dar play!
Como salvar um arquivo em PDF-X1A no Canva
1 - Configurar o Documento:
No Canva, selecione o tamanho do seu design ou use o gabarito da FuturaIM.
2 - Conversão para CMYK:
Infelizmente, o Canva não permite a conversão direta para CMYK de maneira gratuita. Uma alternativa gratuita é fazer a conversão no Photoshop ou Illustrator após exportar do Canva. >
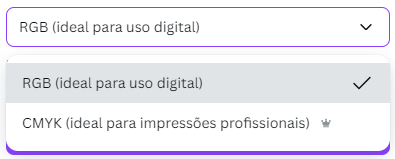
3 - Exportar como PDF-X1A:
Vá para Download e escolha PDF para impressão. >
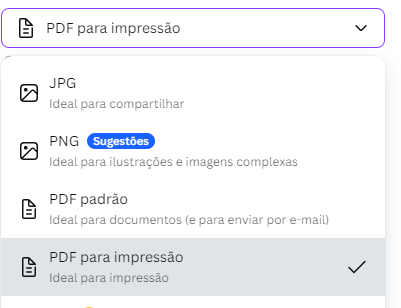
Exporte o arquivo e, se necessário, faça a conversão para PDF/X-1a usando Adobe Acrobat ou algum dos programas citados acima.
Seguir esses passos garante que seu arquivo esteja corretamente preparado para impressão gráfica, minimizando erros e garantindo alta qualidade. A conversão para CMYK e o uso do formato PDF-X1A são essenciais para a precisão de cores e a integridade do arquivo.
Está pronto para imprimir suas artes com qualidade profissional? A FuturaIM é a gráfica ideal para tornar suas ideias realidade. Esse é o momento de enviar seu arquivo!
Transforme seus projetos em impressões impecáveis com a FuturaIM, é só clicar aqui e selecionar seu impresso favorito.
Leituras relacionadas ↴
FuturaIM Explica: Como comprar adesivo por metro quadrado (M²)
FuturaIM Explica: Saiba tudo sobre a diferença entre RGB e CMYK!

Autor (a)