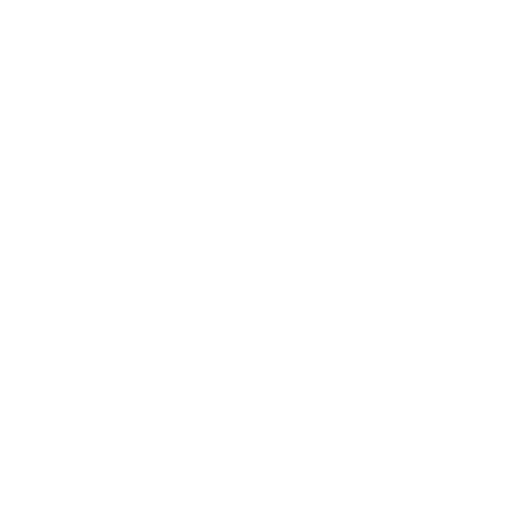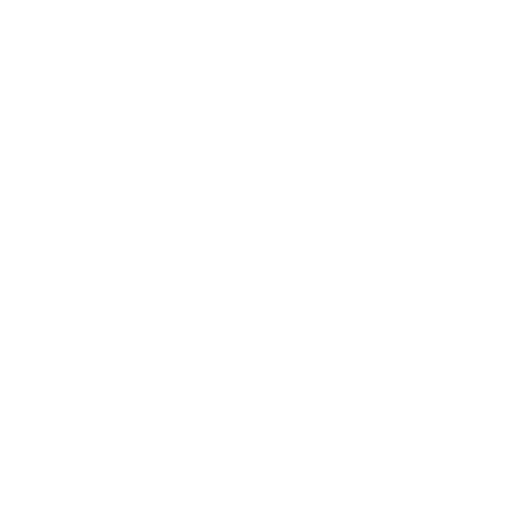Para saber onde fazer sacolas personalizadas é preciso considerar diversos aspectos, como a identidade e visão de uma marca, além de cada necessidade.
Leia maisConteúdos exclusivos para você
A FuturaIM está sendo indicada ao prêmio de melhor gráfica de grandes operações do Reclame AQUI do ano de 2025, confira mais sobre, neste artigo.
Leia maisO Outubro Rosa é um movimento internacional, com foco na prevenção, diagnóstico precoce e no combate ao câncer de mama, incentivando a conscientização.
Leia maisO dia da secretária é comemorado dia 30 de setembro e, para demonstrar reconhecimento às profissionais dessa área, há diversas opções de brindes.
Leia maisO uniforme de futebol é essencial para transformar um time amador em um profissional, pronto para divulgar o grupo a partir de sua identidade visual.
Leia mais