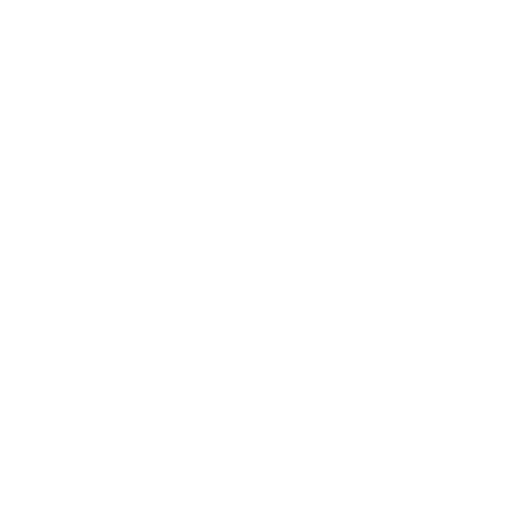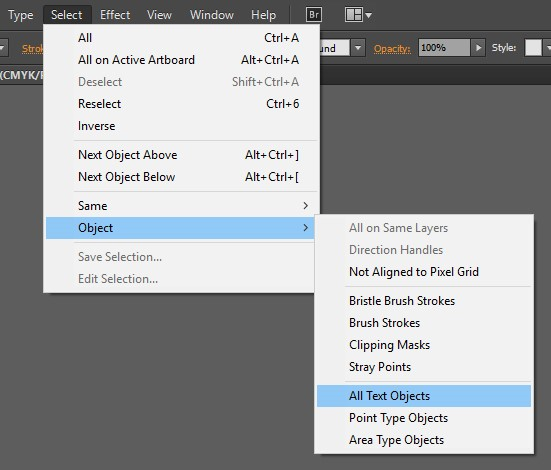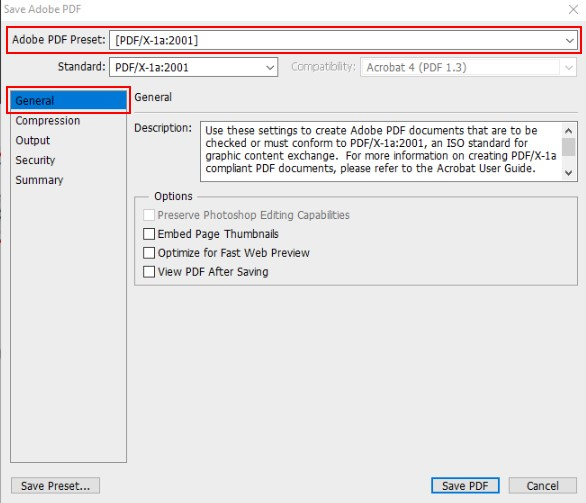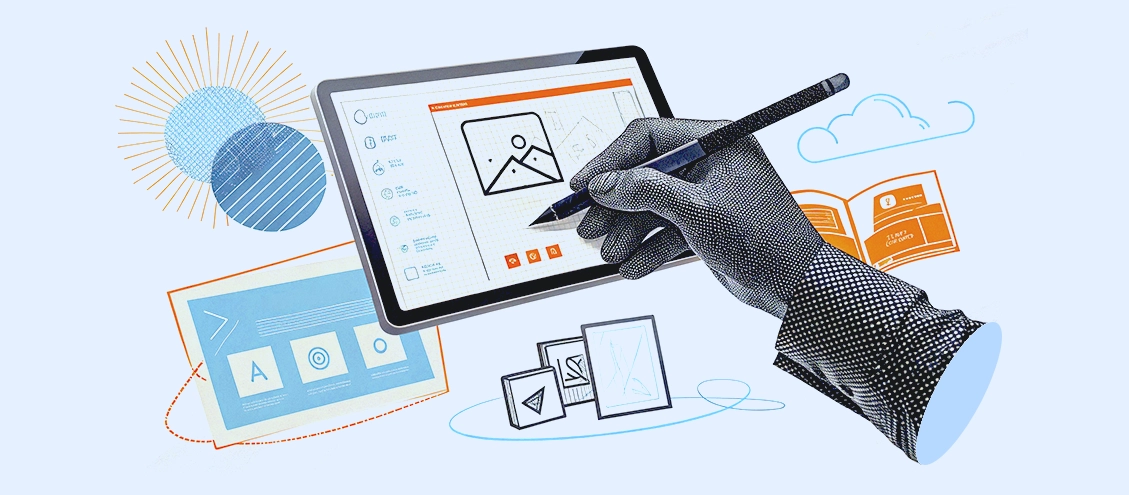Saiba como fazer um fechamento de arquivo corretamente
Um arquivo pronto para impressão!
Atendendo a pedidos, hoje a gráfica online FuturaIM vai falar sobre fechamento de arquivo! Temos certeza que esse tema vai te auxiliar e muito na hora de enviar a sua arte para a gráfica. Quando você tira de letra esse assunto e entende que os principais pontos a se atentar no fechamento de arquivo é se o texto está convertido em curvas e se a imagem está no padrão de cor CMYK, isso já é um grande passo para receber os seus impressos com a qualidade esperada. Então, vamos lá?
Entenda a diferença de arquivo aberto e arquivo fechado
Para fazer uma boa introdução do assunto, vamos explicar a diferença entre arquivo aberto e arquivo fechado, que é bem interessante para você saber.
Quando nos referimos a arquivo aberto significa que os itens são soltos e editáveis. Como muitas vezes as fontes diferem de um computador para outro, logo a fonte do arquivo acaba sendo alterada.
Já quando se trata de arquivo fechado, está se referindo a versão final de uma criação que não passa por modificações, e que, portanto, é salvo em formato que garante essa versão final intacta para a impressão, como é o caso do PDF, JPG e PNG.
Exemplos de formatos para fechamento de arquivos
Adobe PDF (Portable Document Format)
O PDF X1a é o mais indicado de todos pela gráfica FuturaIM. Ele preserva as fontes, layout, bitmaps e gráficos e pode ser acessado por outras plataformas e aplicativos. Continue a leitura que em breve vamos explicar o passo a passo para fechar o arquivo em PDF X1a.
JPEG ou JPG (Joint Photographic Experts Group)
Este possui alguns níveis de compactação para Web ou impressão. Aceita mais de 16 milhões de cores e é muito utilizado para salvar fotos e imagens. Mas, não é apropriado para impressão, pois acaba alterando o DPI da imagem na hora do fechamento e perde a qualidade. Em breve falaremos mais sobre os DPIs.
E apesar de ter suporte para os padrões de cores CMYK, RGB e Grayscale, ele não é compatível com fundos transparentes.
Agora, vamos dar algumas dicas essenciais para realizar um fechamento correto do seu arquivo. Vem com a gente!
Padrão de cor CMYK
Confira se existe algum objeto em outros padrões como RGB ou PANTONE® e sempre converta todos os objetos do arquivo no padrão de cor CMYK. É muito simples saber se há algum objeto ou imagem em outro padrão de cor. É só clicar no menu Arquivo>Propriedades do documento, veja se existe bitmaps ou preenchimentos em outros padrões como na imagem abaixo:
Se existir, volte para o layout e faça a conversão do objeto em CMYK. A mudança poderá ser feita na paleta de cores padrão do CorelDRAW®. Para as imagens será necessário convertê-las em Bitmap CMYK.
Dica: Para obter um preto chapado, ou seja, um preto mais vivo, utilize a combinação C30% M0% Y0% K100%. Caso o contrário, o preto poderá sair com tons acinzentados.
Quando utilizar o degradê de uma cor sólida para o preto, normalmente ficará uma tonalidade acinzentada no meio do degradê. Para que isso não ocorra, acrescente 100% da cor sólida no preto. Veja abaixo os exemplos:
Vale lembrar que essa diferença ocorre em qualquer software de edição preparado para o modo de cor CMYK.
Dica: Caso queira deixar outras cores do degradê mais reforçado, que não seja exatamente as cores azul, amarelo e magenta, é só fazer a adição do preto. Veja um exemplo abaixo:
Deixe a resolução com no mínimo 300DPIs.
Para quem não sabe, o DPI é uma sigla que significa Dots Per Inch, e sua tradução em português é Pontos por Polegada, conceito também conhecido pela sigla PPP. Representa o número de pontos que podem ser encontrados em uma polegada de uma determinada imagem. É comum pessoas se referirem ao DPI como resolução da imagem. Dê uma olhada no exemplo dessa imagem abaixo.
Agora, veja a diferença de uma imagem de alta resolução, ou seja, alto nível de DPI e uma de baixa resolução com poucos DPIs esticada para inserir em um layout de impressão. Esse exemplo é com uma imagem de 72dpis e o próximo é outro exemplo comparando os 300 dpis com 50 dpis, mas imagine que seria assim que ficaria ao inserir uma imagem numa folha A4. A primeira seria uma imagem em alta com 300dpis, ficaria visível na sua impressão, já a segunda seria uma imagem retirada da internet, que foi esticada para atingir um tamanho de visibilidade na folha A4.
Para verificar os DPIs no Corel é bem fácil:
Clique com o botão direito do mouse em cima da imagem
Selecione a opção propriedade do objeto
Do lado direito vai aparecer quantos dpis têm a imagem:
Converta os textos em curvas
CorelDraw
Selecione todos os objetos do layout e desagrupe-os, apertando a tecla de atalho Crtl+U, ou clicando na opção. Após desagrupar todos os objetos, é necessário selecionar os textos do layout. No CorelDRAW existem 3 formas de executar essa operação. Veja abaixo:
Forma 01 - Desagrupe todos os objetos do seu layout, selecione os textos individualmente e pressione Ctrl+Q.
Caso possua textos dentro de algum Power Clip, os mesmos deverão entrar no efeito e convertê-los manualmente, pois o processo explicado acima não o localiza.
Forma 02 - Vá até o menu “Editar>Selecionar tudo>Texto” com todos os textos selecionados, converta-os em curvas pressionando as teclas Ctrl+Q.
Lembrando que todos os objetos necessitam estar desagrupados.
Forma 03 - No menu Editar clique em: Localizar e Substituir>Localizar objetos.
Abrirá uma nova janela conforme a imagem abaixo. Deixe selecionado a opção “Começar nova pesquisa” e clique em “Avançar”.
Após avançar, várias opções de seleção serão apresentadas.
Selecione a opção Texto, que automaticamente as outras opções serão selecionadas: Texto artístico, Texto de parágrafo e Texto em um caminho.
Após fazer a seleção das opções, clique em Avançar.
Clique em Avançar. Na próxima tela será apresentada a possibilidade de salvar a configuração de pesquisa para consultas posteriores. Neste caso, é só clicar em Concluir.
Ao finalizar as configurações do assistente e concluir vão surgir as seguintes opções:
Localizar anterior: Localizará o texto anterior.
Localizar próxima: Localizará o próximo texto.
Localizar tudo: Localizará todos os textos.
Editar pesquisa: Permite editar a pesquisa, acrescentando mais configurações.
No nosso exemplo, clique em Localizar tudo e assim, todos os textos do seu layout serão selecionados. Para converter os textos em curvas pressione Ctrl+Q.
Illustrator
Para converter os textos em curvas no Illutrator siga o mesmo procedimento que no CorelDRAW, começando por desagrupar todos os objetos e textos.
Selecione o texto que será convertido em curvas, clique com o botão direito do mouse e vá até a opção: CreateOutlines.
Seu texto será convertido em curvas e ficará conforme o exemplo abaixo:
Para selecionar todos os textos do layout e convertê-los em curvas veja os passos abaixo:
Vá até a opção Select e clique em Object>AllTextObjects para selecionar todos os textos do layout.
Ah, mesmo que todos os objetos do layout estejam agrupados, o Illustrator consegue fazer a identificação dos textos. Legal, né?
Agora é só converter em curvas as fontes indo até o menu Type>CreateOutlines ou pressione a tecla de atalho Shift+Ctrl+O.
Pronto! Seus textos estão convertidos em curvas e poderá enviar o seu arquivo para produção.
Mas, atenção! Recomendamos sempre que dê uma conferida se a conversão não gerou nenhum erro, pois pode haver mudanças de contorno ou sobreposição de letras. Evite salvar o arquivo com o mesmo nome, pois uma vez convertido em curvas você não poderá mais alterar o texto. Atente-se a isso!
Use sempre o nosso gabarito!
Ao abrir o gabarito, você encontrará 3 margens com cores distintas: (verde, vermelha e azul).
Ao finalizar a criação da arte, o gabarito deverá ser removido e o arquivo enviado somente com as informações que deverão ser produzidas. Recomendamos evitar a utilização de bordas no arquivo, pois podem sofrer uma leve variação no momento do refile causando uma desproporção nas bordas.
Por último, chegou a hora de exportar o seu arquivo em PDF X-1a
Publicar em PDF/X-1ª no CorelDraw
Após a configuração do Gerenciamento de Cores, vamos configurar a publicação do PDF/X-1a no CorelDRAW. Para isso, vá até o menu Arquivo>Publicar em PDF. Em Predefinição de PDF, selecione: PDF/X-1a e em seguida clique em Configurar.
Em Predefinição de PDF, selecione: PDF/X-1a e em seguida clique em Configurar.
Na aba Geral, em Faixa de exportação deixe selecionado a opção Documento atual e em Predefinição de PDF e Compatibilidade deixe como a figura abaixo:
Na aba Cor, em Gerenciamento de Cores, deixe selecionada a opção Usar configurações de cor do documento.
Em Saída de Cores: CMYK, e em Outros controles de cor desmarque as opções: Preservar impressões sobrepostas do documento e Sempre imprimir sobreposições de preto.
Na aba Objetos em Compactação do bitmap deixe a opção ZIP, altere os valores e marque as opções como a figura abaixo:
A próxima aba a ser configurada é a de Pré-impressão: deixe conforme o exemplo de imagem abaixo:
Após as configurações anteriores, voltamos para a aba Geral para salvar as configurações. Ao lado de Predefinição de PDF, clique no botão + e salve a predefinição com o nome que desejar.
Publicar em PDF X-1a no Photoshop
Para configurar o Adobe Photoshop para o envio de arquivos em PDF/X1-a, siga as instruções abaixo:
Vá até o menu File e selecione Save As.Na aba Nova Janela selecione em Format a opção: Photoshop PDF e clique em Salvar.
Aparecerá uma janela de configuração. Selecione em Adobe PDF Preset a opção: PDF/X-1a:2001.
Na aba Compression configure conforme a imagem abaixo:
Na aba Output, em Color e PDF/X, selecione a opção: Coated FOGRA39 (ISO 12647-2:2004).
Basta salvar, para finalizar a configuração. Clique em SavePreset para salvar o padrão de saída de cores.
Será apresentada uma janela para salvar o novo padrão. Defina um nome e salve a configuração.
Publicar em PDF X-1a no Illustrator
Para configurar o Adobe Illustrator para o envio de arquivos em PDF/X1-a, siga as instruções abaixo:
Vá até o menu File e selecione Save As.
Em “Tipo” da nova janela, selecione Adobe PDF e clique em Salvar.
Na próxima janela que for aberta, configure o campo: Adobe PDF Preset para PDF/X-1a:2001.
Na aba Compression, configure conforme a imagem abaixo:
Na aba MarksandBleeds, deixe conforme a imagem abaixo:
Em Output, na parte Color e PDF/X selecione em Destination a opção: Coated FOGRA39 (ISSO 12647-2:2004).
Para salvar essa configuração clique no ícone destacado na imagem abaixo:
Dê um nome para essa configuração e clique em Ok.
Pronto, seu Adobe Illustrator está configurado para publicar arquivo em PDF/x-1a. Para salvar o arquivo clique em Save PDF.
E aí, gostou? Então, já que você pegou várias dicas sobre o uso do gabarito, aproveite para ler outros conteúdos do blog sobre:
Aprenda a fazer o tombo do arquivo da maneira correta
Qual a diferença entre Máscara de Verniz Localizado e Hot Stamping?

Autor (a)