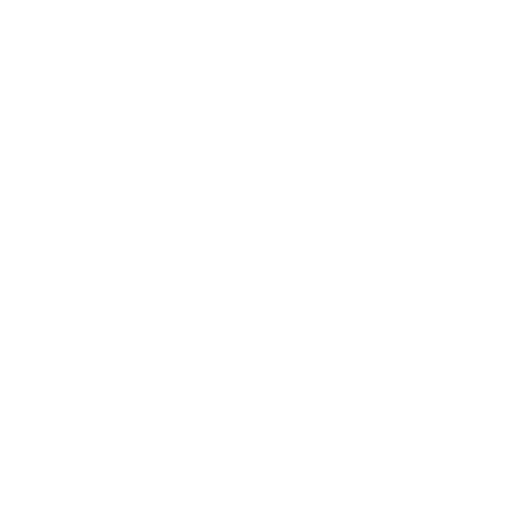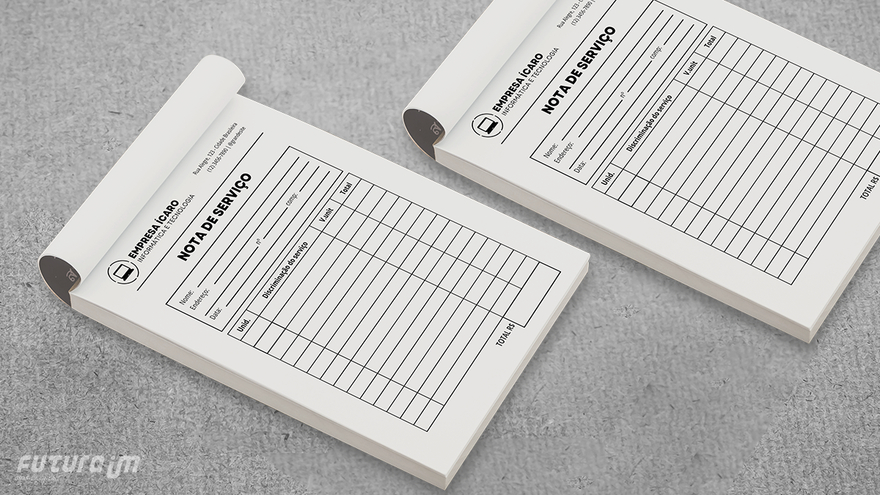Funcionais e atrativas, as sacolas personalizadas para loja podem ser usadas em campanhas e eventos, agregando valor ao produto e à experiência de compra.
Leia maisConteúdos exclusivos para você
A personalização do uniforme deve levar em conta sua finalidade, seja para uso corporativo ou esportivo, identidade e a visão geral de uma marca
Leia maisPara a Black Friday 2025, as ideias e as mensagens devem ser focadas em estratégias de divulgação de produtos e serviços personalizados e senso de urgência.
Leia maisO bloco de pedido simples é primordial para diversos ramos, sobretudo aqueles que contam com encomendas individuais de clientes, sejam pessoas físicas ou jurídicas.
Leia maisPara saber onde fazer sacolas personalizadas é preciso considerar diversos aspectos, como a identidade e visão de uma marca, além de cada necessidade.
Leia mais